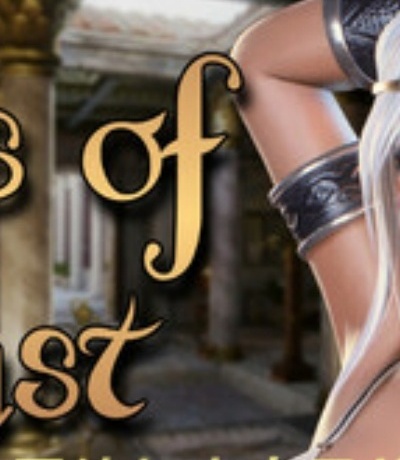随着Windows操作系统的不断更新,系统性能和安全性得到了显著提升。有时候用户可能因为各种原因需要阻止Windows更新,比如更新后系统不稳定、某些软件与更新不兼容等。但有时候,用户可能会不小心将Windows更新永久禁止,导致系统无法获取最新安全补丁和功能。本文将介绍如何恢复Windows更新以及如何永久阻止Windows更新。
一、如何恢复Windows更新
1.通过组策略编辑器恢复
(1)按下“Win+R”键,输入“gpedit.msc”并按回车键,打开本地组策略编辑器。
(2)在左侧导航栏中,依次展开“计算机配置”->“管理模板”->“Windows组件”->“Windows更新”。
(3)在右侧窗口中,找到“配置Windows更新”,双击“允许Windows自动更新”策略。
(4)在弹出的窗口中,选择“已启用”,然后点击“确定”。
(5)重启计算机,Windows更新功能将恢复。
2.通过注册表编辑器恢复
(1)按下“Win+R”键,输入“regedit”并按回车键,打开注册表编辑器。
(2)在左侧导航栏中,依次展开“HKEY_LOCAL_MACHINESOFTWAREPoliciesMicrosoftWindowsWindowsUpdate”。
(3)找到“AUOptions”键,双击它。
(4)在“数值数据”框中,将“数值数据”设置为“1”,然后点击“确定”。
(5)重启计算机,Windows更新功能将恢复。
二、如何永久阻止Windows更新
1.通过组策略编辑器阻止
(1)按照上述步骤1打开本地组策略编辑器。
(2)在左侧导航栏中,依次展开“计算机配置”->“管理模板”->“Windows组件”->“Windows更新”。
(3)在右侧窗口中,找到“配置Windows更新”,双击“不允许不通过WindowsUpdate安装更新”策略。
(4)在弹出的窗口中,选择“已启用”,然后点击“确定”。
(5)重启计算机,Windows更新将被永久阻止。
2.通过注册表编辑器阻止
(1)按照上述步骤2打开注册表编辑器。
(2)在左侧导航栏中,依次展开“HKEY_LOCAL_MACHINESOFTWAREPoliciesMicrosoftWindowsWindowsUpdate”。
(3)找到“NoWindowsUpdate”键,双击它。
(4)在“数值数据”框中,将“数值数据”设置为“1”,然后点击“确定”。
(5)重启计算机,Windows更新将被永久阻止。
需要注意的是,永久阻止Windows更新可能会影响系统的安全性和稳定性。在阻止更新之前,请确保您的系统已经安装了所有必要的安全补丁和驱动程序。如果需要重新启用Windows更新,请按照上述方法恢复更新功能。